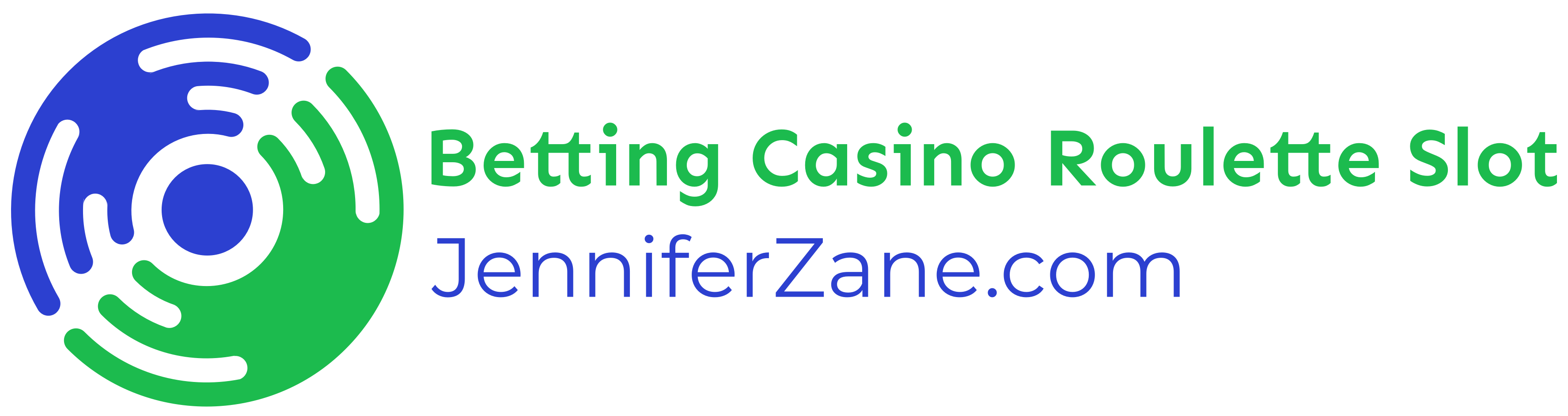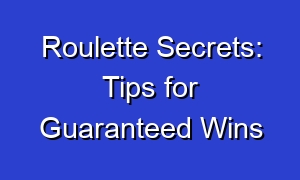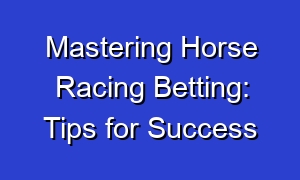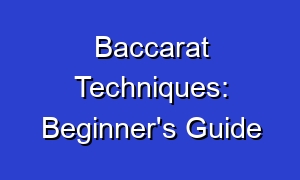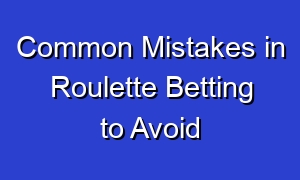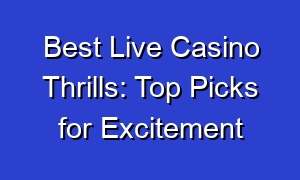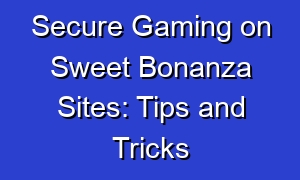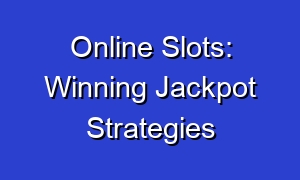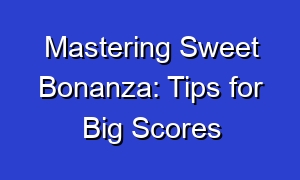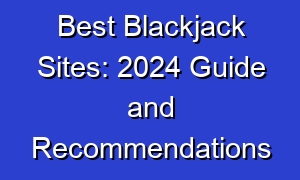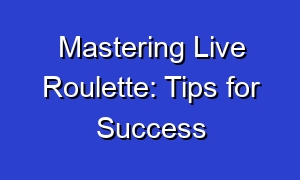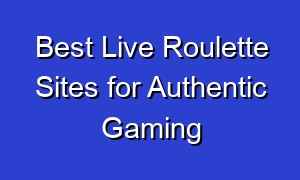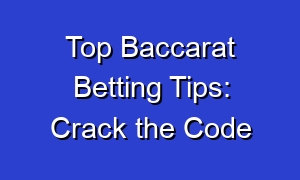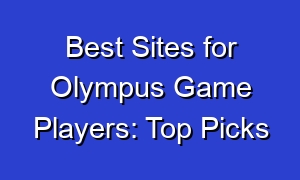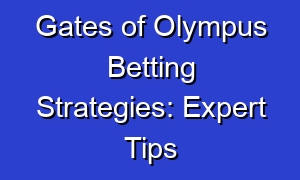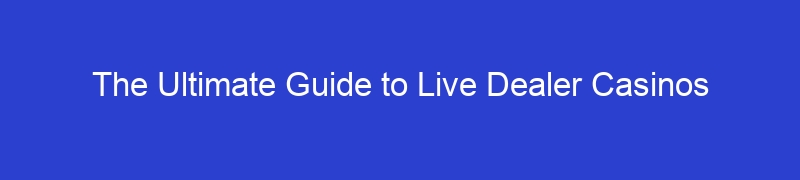4 Easy Ways to Identify Your Graphics Card
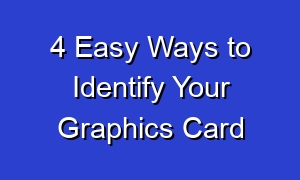
1. Check Device Manager
2. Use GPU-Z software
3. Look at system specifications
4. Check manufacturer’s website
Identify your graphics card easily.
Identifying your graphics card is crucial for optimizing your computer’s performance. Graphics cards are responsible for rendering images on your screen, so knowing which one you have is essential. Here are four easy ways to identify your graphics card. The first method is to check your computer’s settings. Go to the Control Panel and look for the Display settings. Here, you can find information about your graphics card model. Another way is to use a system information tool. Programs like CPU-Z or Speccy can provide detailed information about your graphics card. You can also open your computer’s case and physically inspect the graphics card. Look for any labels or markings that indicate the model. Lastly, you can use the Device Manager to identify your graphics card. Simply open the Device Manager and expand the Display adapters category to see your graphics card model. By following these four easy ways, you can quickly identify your graphics card and ensure your computer’s performance is optimized.
| Check device manager for graphics card details. |
| Use GPU-Z software to identify graphics card model. |
| Look at graphics card label for model information. |
| Access BIOS to find graphics card details. |
| Check system information for graphics card specifications. |
- Download Speccy software to identify graphics card details.
- Check manufacturer’s website for graphics card specifications.
- Consult user manual for graphics card information.
- Use dxdiag command to find graphics card details.
- Look at graphics card box for model number.
Contents
- How Can I Identify My Graphics Card in Windows 10?
- What is the Command to Identify Graphics Card in Linux?
- How Do I Check My Graphics Card in macOS?
- Can I Identify My Graphics Card Without Opening the PC?
- What Are the Benefits of Knowing My Graphics Card Model?
- Is It Important to Identify My Graphics Card for Gaming?
- How Can I Identify My Integrated Graphics Card?
- What Should I Do If I Can’t Identify My Graphics Card?
- Can I Upgrade My Graphics Card Without Knowing the Model?
- How Do I Identify My Graphics Card for Driver Updates?
- What Information Do I Need to Identify My Graphics Card?
- How Can I Identify My Graphics Card for Overclocking?
- What Are the Different Types of Graphics Cards?
- How Can I Identify My Graphics Card for Troubleshooting?
How Can I Identify My Graphics Card in Windows 10?
To identify your graphics card in Windows 10, you can go to the Device Manager. Right-click on the Start menu, select Device Manager, then expand the Display adapters section to see your graphics card model.
What is the Command to Identify Graphics Card in Linux?
In Linux, you can use the command lspci in the terminal to identify your graphics card. Simply type “lspci | grep VGA” to find your graphics card model.
How Do I Check My Graphics Card in macOS?
To check your graphics card in macOS, go to the Apple menu, select About This Mac, then click on the System Report button. Under Graphics/Displays, you can see your graphics card details.
Can I Identify My Graphics Card Without Opening the PC?
You can identify your graphics card without opening the PC by using software like CPU-Z or GPU-Z. These tools provide detailed information about your graphics card without the need to physically open your computer.
What Are the Benefits of Knowing My Graphics Card Model?
Knowing your graphics card model can help you determine if your system meets the requirements for certain games or software. It also allows you to update drivers and troubleshoot any graphics-related issues effectively.
Is It Important to Identify My Graphics Card for Gaming?
Identifying your graphics card is crucial for gaming as it helps you understand the performance capabilities of your system. This information can guide you in selecting games that are compatible with your hardware.
How Can I Identify My Integrated Graphics Card?
To identify your integrated graphics card, you can check the specifications of your computer or motherboard. You can also use system information tools to determine the model of your integrated graphics.
What Should I Do If I Can’t Identify My Graphics Card?
If you are unable to identify your graphics card, you can consult the manufacturer’s website or contact their customer support for assistance. They can help you locate the necessary information about your graphics card.
Can I Upgrade My Graphics Card Without Knowing the Model?
It is not recommended to upgrade your graphics card without knowing the model. Knowing the model ensures compatibility with your system and helps you choose the right upgrade for improved performance.
How Do I Identify My Graphics Card for Driver Updates?
To identify your graphics card for driver updates, you can use tools like GeForce Experience (NVIDIA) or Radeon Software (AMD). These programs automatically detect your graphics card and recommend the latest drivers for optimal performance.
What Information Do I Need to Identify My Graphics Card?
To identify your graphics card, you need to know the manufacturer (NVIDIA, AMD, Intel), model name, and VRAM size. This information helps you accurately identify and update your graphics card.
How Can I Identify My Graphics Card for Overclocking?
To identify your graphics card for overclocking, you can use software like MSI Afterburner or EVGA Precision X. These tools display real-time information about your graphics card, allowing you to adjust clock speeds for better performance.
What Are the Different Types of Graphics Cards?
The different types of graphics cards include integrated, dedicated, and discrete graphics cards. Integrated graphics are built into the CPU, while dedicated and discrete cards are separate components that offer higher performance.
How Can I Identify My Graphics Card for Troubleshooting?
To identify your graphics card for troubleshooting, you can check the Device Manager for any error messages or conflicts. Updating drivers, checking for hardware issues, and monitoring temperatures can help resolve graphics card problems.